-
[JS] Swiper.js 이미지 슬라이드 스크립트 사용법 (+반응형)Coding 2022. 11. 4. 16:58반응형
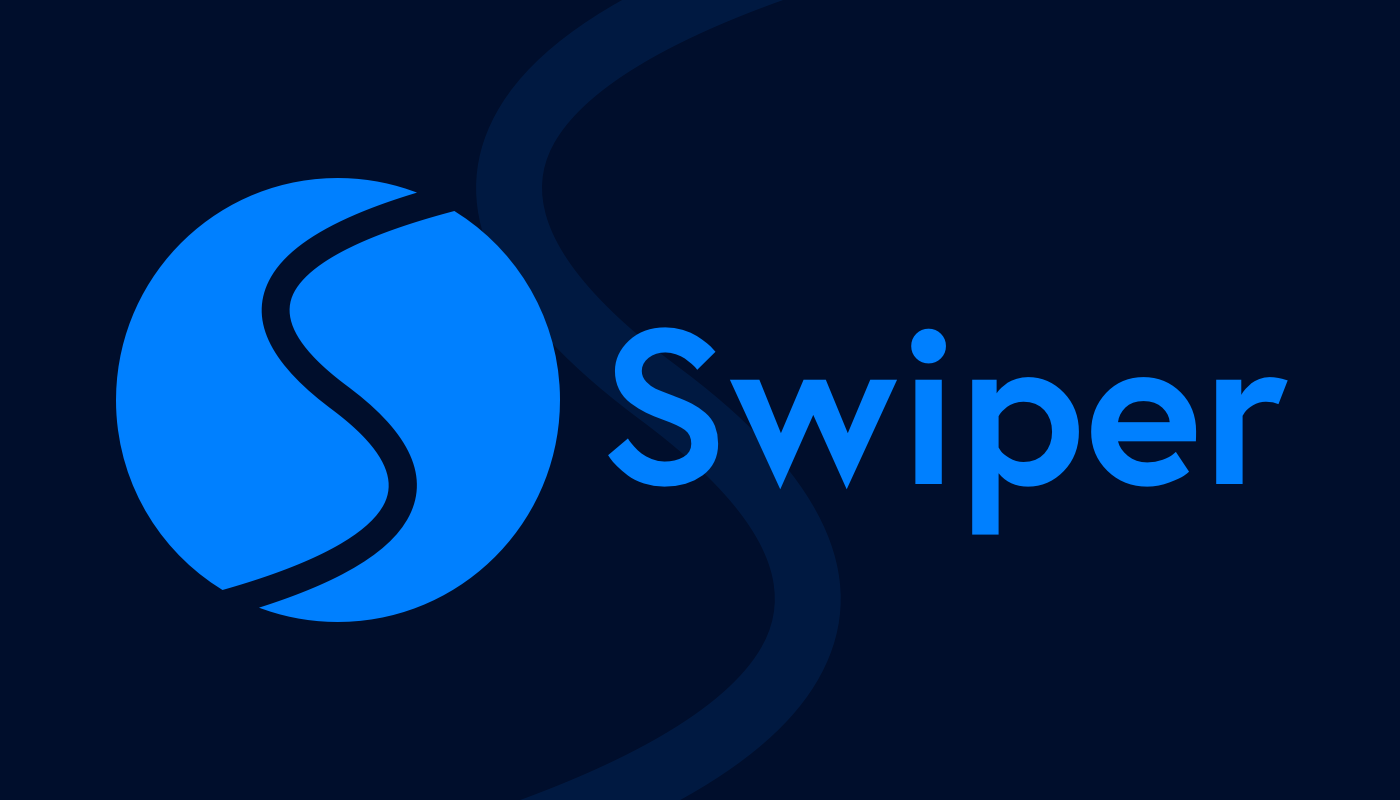
1. Get Started! Swiper.js 프로젝트에 다운로드하기
swiper.js를 프로젝트에 받는 방법은 여러 가지가 있습니다. 각자 프로젝트 언어나 방식에 맞게 받아주면 됩니다.
NPM으로 받는 방법
$ npm install swiper인스톨은 간단합니다.
// import Swiper JS import Swiper from 'swiper'; // import Swiper styles import 'swiper/css';인스톨 후 기본 import 코드입니다.
프로젝트에 필요한 컴포넌트들만 골라서 import 해올 수도 있습니다. 저는 전체를 받아서 쓰는 게 마음이 편해서 따로 받진 않습니다.
필요하신 분들은 Swiper.js Get Started 페이지에서 확인할 수 있습니다.
CDN 주소로 파일 불러오기
그냥 내 프로젝트에 아래 cdn 주소를 그대로 붙여 넣으면 간단하게 추가할 수 있습니다.
<link rel="stylesheet" href="https://cdn.jsdelivr.net/npm/swiper@8/swiper-bundle.min.css" /> <script src="https://cdn.jsdelivr.net/npm/swiper@8/swiper-bundle.min.js"></script>css도 필수로 불러와야 합니다.
파일 직접 다운로드하기
파일을 프로젝트에 직접 추가해서 진행해야 하는 경우 다운로드할 수 있는 링크입니다.
https://www.jsdelivr.com/package/npm/swiper
jsDelivr - A free, fast, and reliable CDN for Open Source
Supports npm, GitHub, WordPress, Deno, and more. Largest network and best performance among all CDNs. Serving more than 80 billion requests per month. Built for production use.
www.jsdelivr.com
2. 기본 슬라이드 만들기
<!-- 슬라이드 전체 감싸는 컨테이너 --> <div class="swiper mySwiper"> <!-- wrapper 추가 필수 --> <div class="swiper-wrapper"> <!-- 실제 이미지나 컨텐츠가 들어갈 slide들 --> <div class="swiper-slide">Slide 1</div> <div class="swiper-slide">Slide 2</div> <div class="swiper-slide">Slide 3</div> ... </div> <!-- pagination 필요할 경우 추가 --> <div class="swiper-pagination"></div> <!-- navigation buttons 필요할 경우 추가 --> <div class="swiper-button-prev"></div> <div class="swiper-button-next"></div> </div> <script> var swiper = new Swiper(".mySwiper", { // 옵션 시작 부분 navigation: { nextEl: ".swiper-button-next", prevEl: ".swiper-button-prev", }, pagination: { el: ".swiper-pagination", }, // 옵션 끝 부분 }); </script>기본 슬라이드 구조입니다.
Swiper는 마우스 드래그나 터치로 좌우 슬라이드를 넘길 수 있기 때문에
navigation과 pagination 이 필요 없으면 옵션 부분은 지우고 실행시키면 됩니다.
하지만 pagination은 사용자가 보기에 있는 게 좋습니다.
예제)
3. 슬라이드 스크립트로 스크롤 바 만들기
클라이언트는 보통 브라우저 기본 스크롤바 디자인을 좋아하지 않습니다.
그래서 꼭 바꾸고 싶어 하는 클라이언트를 만난다면, 스크롤바 디자인을 수정할 수 있게 해주는 스크립트를 추가해서 만들어 주는 경우가 종종 있습니다. 하지만 그 프로젝트에서 Swiper js를 사용하고 있다면 따로 스크롤바 스크립트를 추가할 필요가 없습니다.
<div class="swiper mySwiper"> <div class="swiper-wrapper"> <div class="swiper-slide"> <h4>Scroll Container</h4> <p> Lorem ipsum dolor sit amet, consectetur adipiscing elit. In luctus, ex eu sagittis faucibus, ligula ipsum sagittis magna, et imperdiet dolor lectus eu libero. Vestibulum venenatis eget turpis sed faucibus. Maecenas in ullamcorper orci, eu ullamcorper sem. Etiam elit ante, luctus non ante sit amet, sodales vulputate odio. Aenean tristique nisl tellus, sit amet fringilla nisl volutpat cursus. Quisque dignissim lectus ac nunc consectetur mattis. Proin vel hendrerit ipsum, et lobortis dolor. Vestibulum convallis, nibh et tincidunt tristique, nisl risus facilisis lectus, ut interdum orci nisl ac nunc. Cras et aliquam felis. Quisque vel ipsum at elit sodales posuere eget non est. Fusce convallis vestibulum dolor non volutpat. Vivamus vestibulum quam ut ultricies pretium. </p> <p> Suspendisse rhoncus fringilla nisl. Mauris eget lorem ac urna consectetur convallis non vel mi. Donec libero dolor, volutpat ut urna sit amet, aliquet molestie purus. Phasellus faucibus, leo vel scelerisque lobortis, ipsum leo sollicitudin metus, eget sagittis ante orci eu ipsum. Nulla ac mauris eu risus sagittis scelerisque iaculis bibendum mauris. Cras ut egestas orci. Cras odio risus, sagittis ut nunc vitae, aliquam consectetur purus. Vivamus ornare nunc vel tellus facilisis, quis dictum elit tincidunt. Donec accumsan nisi at laoreet sodales. Cras at ullamcorper massa. Maecenas at facilisis ex. Nam mollis dignissim purus id efficitur. </p> ... </div> </div> <div class="swiper-scrollbar"></div> </div> <script> var swiper = new Swiper(".mySwiper", { direction: "vertical", slidesPerView: "auto", freeMode: true, scrollbar: { el: ".swiper-scrollbar", }, mousewheel: true, }); </script>html 구조와 필요한 script 옵션입니다.
예제)
데스크톱에서 mousewheel 도 잘 되고 모바일 기기에서 터치도 잘 됩니다.
mousewheel4. 반응형 슬라이드 적용하기
Swiper는 반응형 웹에도 적용할 수 있도록 지원합니다.
mobile first로 적용되고, breakpoints 기준을 px이나 비율로 설정 가능합니다.
그리고 기본은 window 넓이로 반응하지만 내가 지정한 container 엘리먼트 기준으로도 적용할 수 있습니다. (breakpointsBase 파라미터)
<div class="swiper mySwiper"> <div class="swiper-wrapper"> <div class="swiper-slide">Slide 1</div> <div class="swiper-slide">Slide 2</div> <div class="swiper-slide">Slide 3</div> <div class="swiper-slide">Slide 4</div> <div class="swiper-slide">Slide 5</div> <div class="swiper-slide">Slide 6</div> <div class="swiper-slide">Slide 7</div> <div class="swiper-slide">Slide 8</div> <div class="swiper-slide">Slide 9</div> </div> <div class="swiper-pagination"></div> </div> <script> var swiper = new Swiper(".mySwiper", { // 기본 옵션(parameters) // window 넓이 640px 보다 작을때 slidesPerView: 1, spaceBetween: 10, pagination: { el: ".swiper-pagination", clickable: true, }, // 반응형 breakpoints : px 기준 breakpoints: { // window 넓이 640px ~ 767px 640: { slidesPerView: 2, spaceBetween: 20, }, // window 넓이 768px ~ 1023px 768: { slidesPerView: 4, spaceBetween: 40, }, // window 넓이 1024px ~ 1024: { slidesPerView: 5, spaceBetween: 50, }, }, // using "ratio" endpoints : 화면 비율 기준 breakpoints: { '@0.75': { slidesPerView: 2, spaceBetween: 20, }, '@1.00': { slidesPerView: 3, spaceBetween: 40, }, '@1.50': { slidesPerView: 4, spaceBetween: 50, }, } // breakpoints 기준을 변경할 수 있는 옵션 breakpointsBase: 'window' }); </script>예제)
5. 그 외 자주 쓰는 옵션(Parameter) 정리
Parameters Type Default Description initialSlide number 0 0번이 첫번째 슬라이드.
그 외 숫자로 설정시 해당 슬라이드가 제일 먼저 보입니다.loop boolean false true 로 설정시 슬라이드가 계속 반복됩니다. slidesPerGroup number 1 설정한 숫자의 개수대로 그룹으로 묶여 슬라이드가 넘어갑니다. slidesPerView number | 'auto' 1 슬라이드가 몇개 보이게 할지 설정합니다. spaceBetween number 0 슬라이드 사이에 간격을 줄 수 있습니다. 1 = 1px speed number 300 슬라이드가 넘어가는 속도 autoplay boolean | AutoplayOptions Description 참고 슬라이드가 자동으로 넘어가도록 설정
{
delay: number(3000),
disableOnInteraction: boolean(true),
pauseOnMouseEnter: boolean(false),
...
}
delay : 다음 슬라이드가 넘어가기 전까지의 시간
disableOnInteraction: 사용자가 슬라이드와 상호작용 하고 난 후, autoplay를 다시 시작할지 여부
pauseOnMouseEnter: 슬라이드에 마우스 오버시 autoplay 일시정지 여부effect 'slide' | 'fade' | .. 'slide' 슬라이드가 넘어가는 효과 centeredSlides boolean false index 슬라이드가 가운데 보이도록 설정 반응형'Coding' 카테고리의 다른 글
[CSS] Hover 하는 형제들(siblings) 스타일 적용 (0) 2023.05.12 [Javascript] 카운트다운 만들기 (0) 2023.02.15 [CSS] 동영상 반응형 사이트에 추가하기 (0) 2022.11.10 [HTML] 이미지맵 쉽게 만들기 (+JS+모바일에 적용하기) (0) 2022.11.01 안드로이드 웹뷰에서 엘리먼트 스크롤바가 보이지 않는 현상 (0) 2022.04.14